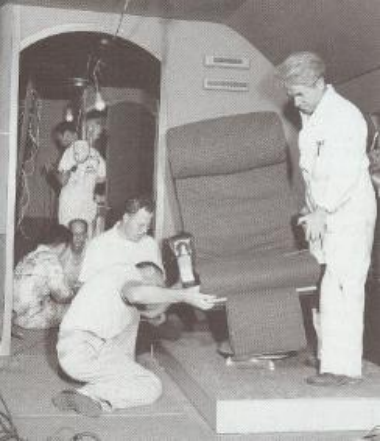
Installing Pin4Ever

Exclude Pin4Ever From Your Anti-virus
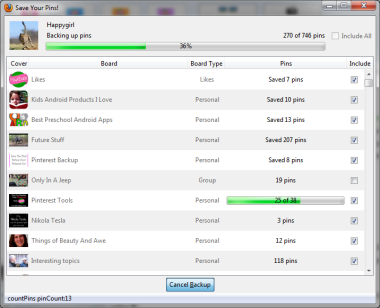
Running A Backup
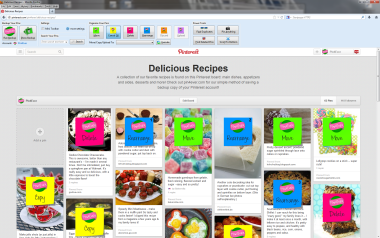
Bulk Editing
|
Installation and Usage Instructions
- How to Install the Pin4Ever Program
- Install the latest version of Firefox, if you do not
have it yet, you can get it here: http://www.mozilla.org.
- Close all browser windows for best results. Open a new
Firebox browser window, and go to Pin4Ever.com.
You don't need to sign in to our website.
- Anti-virus software may block the installation of Pin4Ever. If you have anti-virus software running, add pin4ever.com to the anti-virus software exclusion list:
 - Avast Antivirus Instructions: - Avast Antivirus Instructions:
Exclude Specific Website/Domain/URL from All Avast Antivirus Scans
- Open the Avast user interface and go to Settings -> Active Protection
- Click on the Customize link for the Web Shield
- Find the menu item Exclusions and add *pin4ever.com* including the asterisks to the URLS to exclude box to exclude from scanning by the Avast Web Shield.
 - Norton Antivirus Instructions: - Norton Antivirus Instructions:
Exclude files or folders from scan
- Start your Norton product, then click Settings
- For Norton Internet Security or Norton AntiVirus: In the Computer tab, click AntiVirus and SONAR Exclusions.
- In the Items to Exclude from Auto-Protect, SONAR and Download Intelligence Detection row, click Configure. In the Real Time Exclusions window, click Add.
- Select Files from the drop-down list, or click Add Files.
- Check the box to agree to our Terms of Service and Privacy Policy, click the green Install Now
button, and click Allow on the pop-up box that
appears on the top left. Click the link to restart Firefox to
install. When Firefox restarts, you will see the Pin4Ever
Toolbar has been added.
- How to Run a Backup
- Open a Firefox window.
- Go to the pinterest.com website, and sign in to your
Pinterest account. If it is your first backup with the new
program, choose a board for repinning the Pin4Ever pin.
- Click the Run Backup button on the top
left of the Pin4Ever toolbar.
- In the pop-up window, check the boxes next to the
boards you want to back up.
- Click the Backup Selected Boards button
at the bottom of the pop-up window to start the backup.
- How to Use Bulk Editing (Move, Copy, Delete, and/or Rearrange)
- Open a Firefox browser window.
- Go to Pinterest.com, and sign in if necessary.
- We recommend that you run a backup before editing, just
in case you accidentally delete pin(s) and then want them back.
- If you will be moving or copying pins to a new board,
go to your Boards page and create your new board on Pinterest.
Refresh your boards list by logging out and then back into
Pinterest. (We are working on a change to make this automatic
in the future.)
- Go to your Pinterest boards page, then click on the
board you would like to edit.
- Click on the button for the function you want to
perform (Move, Copy, Delete, and/or Rearrange).
- Click the pins to select them to be edited. A "sticky
note" will appear on the clicked pins to show which ones you
have chosen to edit.
- You may select a different function, and then click the
pins for that function. However, you can only choose one
destination board. For example, you can copy some pins AND move
some pins to your Crafts board, but you cannot copy some to
your Crafts board AND move some to your Recipe board in one
click.
- After you have finished selecting all of the functions
and pins, use the drop-down box labeled "Move/Copy/Upload To"
to choose the destination board you want to put the pins on.
(This is not necessary if you are not moving or copying any
pins.)
- Click the Execute button to complete the editing.
- Additional instructions can be found in our blog article: How to Use Pin4Ever's Power Tools for Pinterest
Need Help?
|

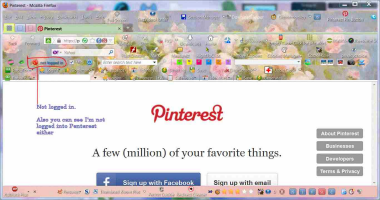
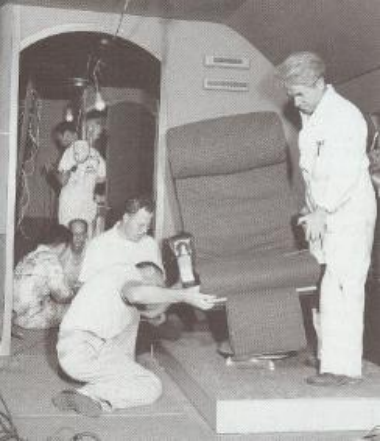

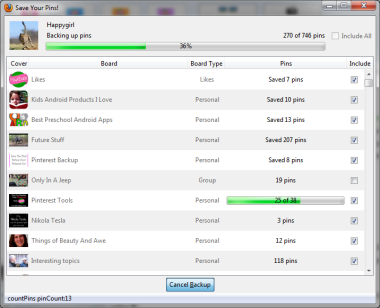
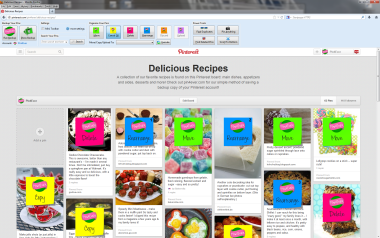




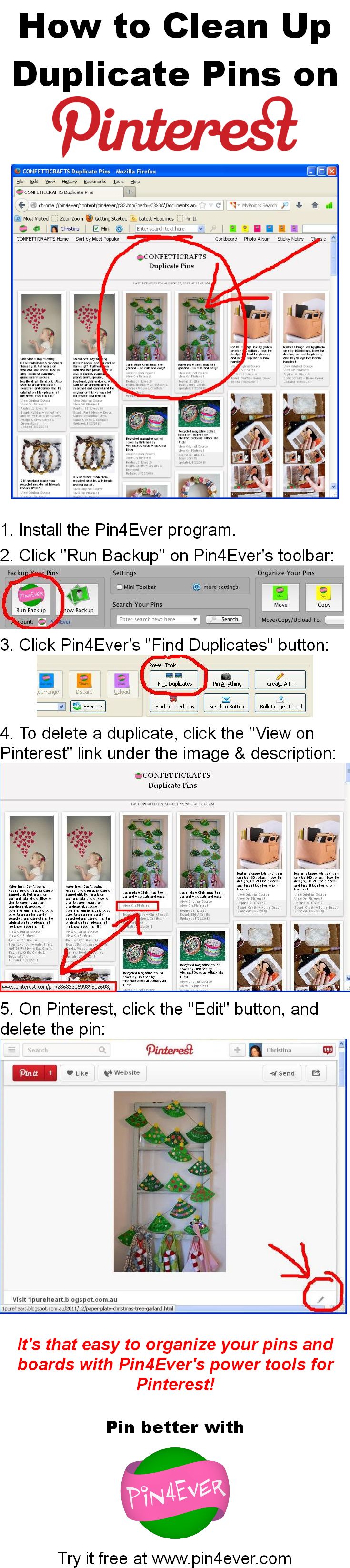
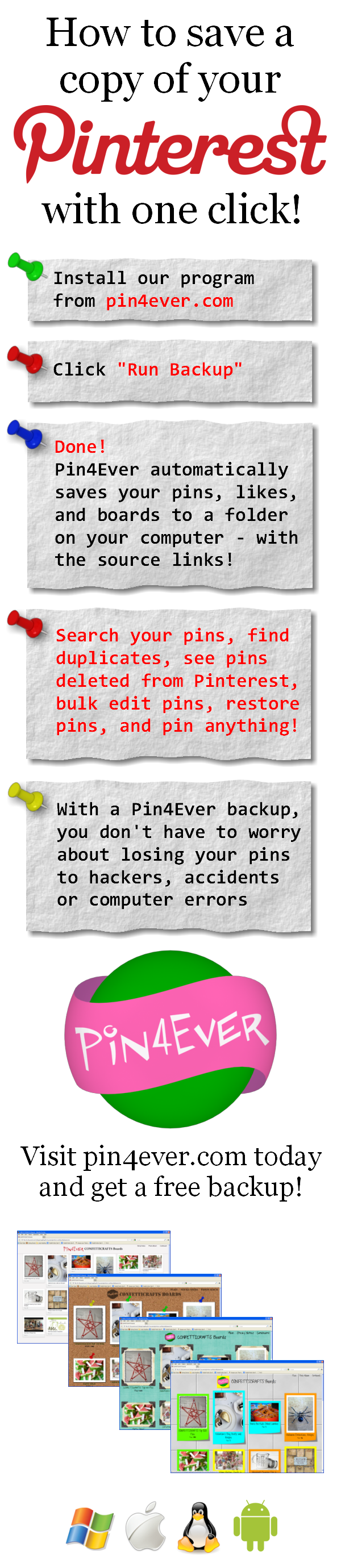


 - Avast Antivirus Instructions:
- Avast Antivirus Instructions: - Norton Antivirus Instructions:
- Norton Antivirus Instructions: on the toolbar, and then
click on the link at the bottom, Send current log file to
Pin4Ever. We give bonus plan time for users that are the first
to notify us of Pinterest changes that affect the operation of
Pin4Ever.
on the toolbar, and then
click on the link at the bottom, Send current log file to
Pin4Ever. We give bonus plan time for users that are the first
to notify us of Pinterest changes that affect the operation of
Pin4Ever.


