 The following instructions will take you through the Pin4Ever toolbar, from left to right, and then from top to bottom in each section, to learn what each button/link and feature does to help you manage your Pinterest account and optimize your pinning experience.
The following instructions will take you through the Pin4Ever toolbar, from left to right, and then from top to bottom in each section, to learn what each button/link and feature does to help you manage your Pinterest account and optimize your pinning experience.
General Instructions:
To use any of the Pin4Ever features, the first step is to download our program from www.pin4ever.com by clicking the green “Install Now” button. Pin4Ever is designed as a Firefox Add-on which can be used on Macs and Windows PCs, and also with Linux. If you haven’t installed Firefox yet, you will be given the link to do so when you click “Install Now.”
After installing Pin4Ever, when you open a Firefox browser window, you will see the Pin4Ever toolbar at the top of the screen. Each button is labeled with its function, and hovering over the button with your mouse will show more details. To use most of the features, you will need to be logged in to your Pinterest account; please see the directions in section I.C. below.
I. Backup Your Pins Section
A. Run backup: Click this button to save a copy of your boards, pins, and likes on your computer. A pop-up box will appear, and you can check or uncheck boxes to back up different boards, Likes, and even your Followers and Following with paid accounts.
B. Show Backup: Click this button to best view your backed up boards, pins, and likes. On your backup, you will see some new categories, and choices for displaying your pins.
1. Top Pins, Followers, Following, Likes
2. Sort By – top left
3. Board Display Style – top right
C. Account: [Pinterest Username]: To use most of the features, you will need to be logged in to your Pinterest account on the Pinterest website. If you are not logged in, you can click the link on the far lower left of your toolbar, labeled “Account,” which shows your Pinterest username. Log in to your Pinterest account, and then you are ready to use Pin4Ever. If you have multiple accounts, Pin4Ever will act on the one that you are logged into on the Pinterest website. You can select the default account to view offline on the Settings page. See section B. below.
II. Settings Section
A. Mini Toolbar: After you are more familiar with the buttons – or if you aren’t actively using them – you can minimize the toolbar to have more screen space by checking the box next to “Mini Toolbar” in the Settings section.
B. Settings: Click this button to see a pop-up box with different settings options:
1. Account: View or upgrade my plan. Click this link to see your current type of plan with Pin4Ever, and the time remaining, or to purchase another plan.
2. General Settings
a. Use small version of Pin4Ever toolbar. Check this box to set your default preference of either the minimized (small) or maximized (large) version of the toolbar and buttons.
b. Show deleted Pinterest pins along with current Pinterest pins. Check this box to display deleted pins on their original boards, as well as on the Deleted Pins page.
3. Account to use when offline. If you have multiple Pinterest accounts, you can choose which one you want to view while offline with this setting.
4. Use default backup folder (Desktop/Pin4Ever-Data) OR Specify Folder. You can change the location to store your backup with this setting, by clicking the circle next to your choice.
5. Prompt Duration; Page Timeout; Page Retries; Scroll to Bottom Timeout. These settings are set to levels we believe are most user-friendly. However, depending on your internet connection, you may want to add more or less time for these.
6. Board Settings. You can choose which boards to display in your Pin4Ever backup by checking or unchecking these boxes.
7. Search pin defaults. With these default search settings, you can choose to search descriptions, url links, and/or match or words in your search terms. The default, most user-friendly settings is for the first two boxes to be checked (search descriptions and url links).
8. Find Duplicate Pins. With these settings, you can search for duplicates that have the same descriptions, url links, image urls, and/or pin IDs. The user-friendly default setting is for the first two (descriptions and url links) to be checked.
9. Log Settings. Here, you can choose how long you want to store your log files which keep a record of your activities using Pin4Ever, including any problems you may experience. If you have an issue, you will usually see a prompt appear that asks if you want to send your log in to Pin4Ever; this helps us identify and solve problems. If you have difficulty with the program, and don’t see a prompt, you can always click the link in this section to “Send current log file to Pin4Ever.” Please also send us an email to say you sent your log file and describe the issue you experienced, so we can solve any problems promptly.
C. Plan/Upgrade: This link shows your current plan with Pin4Ever, and also options and prices if you are interested in buying a plan.
III. Search Your Pins Section Type your word or phrase into the search box, and click Search to find pins or likes in your backup which have those words. (See section B7. for details on your search default settings.)
IV. Organize your Pins Section
A. Move, Copy, Delete, Rearrange: These Bulk Editing buttons work directly on your Pinterest account to help organize your boards, by acting on multiple pins in a single step. To use them, go to your account by clicking your Pinterest username on the lower left of the Pin4Ever toolbar. Click the board you want to edit, click the function (move, copy, or delete), click the pins you want to edit, choose a board from the drop-down box for move and copy, and click Execute. For Rearrange, click the function, click the pins in the order you want them to appear, and click Execute.
B. Discard and Upload: These Bulk Editing buttons work on images in your Pin4Ever backup. The process is the same as for section A. above, but you can use Discard and Upload on the deleted or duplicate pins in your backup, to remove them permanently from your backup (Discard), or to restore a deleted image to your Pinterest board (Upload).
V. Power Tools Section
A. Find Duplicates: Click this button to see where a pin appears two or more times on any of your boards. To permanently delete a duplicate, you must first remove it from Pinterest, then also remove it from your backup. (See section IV.B. Discard.)
B. Find Deleted Pins: Deleted pins will show up when you run a new backup, if pins are now missing from your Pinterest account but appeared in a previous backup. If you deleted a Pinterest pin on purpose, and also want it removed from your backup, click the orange Discard button, click the pin(s), and click Execute. If you accidentally deleted a pin, click the purple Upload button, click the pin, choose a destination board from the dropdown box, and click Execute to repin it.
C. Pin Anything: Click this button when you are browsing the web and want to pin something, but the Pin It button won’t work. Pin Anything lets you take a custom-sized screenshot and add a description. Use it to pin text like an article headline, an image of a Pinterest board you want to remember, and more.
D. Scroll to Bottom: Click this button to automatically go to the bottom of a slow-loading webpage, instead of waiting for each section to load. This is helpful for getting through big Pinterest boards, the Pinterest Home Feed, your Pin4Ever backup, and other websites when you want to see the content at the bottom.
E. Create a Pin: This button accesses our pin design tools. You can add and resize custom background and foreground images from your computer or the web. Then add colored text, different fonts and sizes, borders, shadows, and more.
F. Bulk Image Upload: This button lets you pin a batch of multiple images from your computer or from websites such as Facebook, Instagram, and even Pinterest. First, set the Default Board, Description, and Link at the top of the box — THEN click to add pins. If you add pins first, it will use the previous defaults. You can change the descriptions and links of individual pins in the bottom boxes after you add them, but if you want to change them in bulk you need to use the top box.
G. Power Follow: This button brings up a pop-up box with options to let you bulk follow or unfollow other pinners. When you view a Pinterest account, or a board, you can follow the account’s or board’s followers. When viewing your own Pinterest account, you can follow all of the pinners following you, or unfollow those who aren’t following you back. You can add a pinner to the Whitelist or Blacklist by clicking on the pinner, and then clicking the button on top right “Whitelist Selected” or “Blacklist Selected.” (You can also use the Ctrl or Shift keys to select multiple pinners before clicking “Blacklist/Whitelist Selected.”) The Whitelist and Backlist only work within the Power Follow Tool; Blacklist means “Do not follow this pinner even if they come up in a list of people to follow,” and Whitelist means “Do not unfollow this pinner even if he/she comes up in a list of people to unfollow.” (But if you use the Follow/Unfollow buttons directly on the Pinterest website, it doesn’t access our lists, so you can still follow and unfollow pinners there regardless of Pin4Ever’s lists.)
H. Clean Home Feed: Clicking this button while viewing your Pinterest Home Feed will remove any Related pins, and show you just the pins from boards and pinners you follow.
I. Restore from Backup This button brings up the console to allow you to batch repin multiple pins from your backed up boards, if a board or your whole Pinterest account has been deleted. It will automatically recreate your missing boards, and restore the pins to them.
Thanks for your interest in Pin4Ever. Our goal is to provide useful tools to help you enjoy your Pinterest pins and boards even more than before. Please let us know if you have any suggestions, comments, or additional questions.







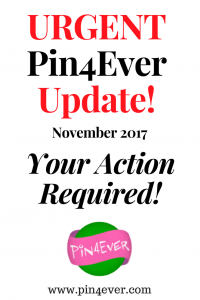
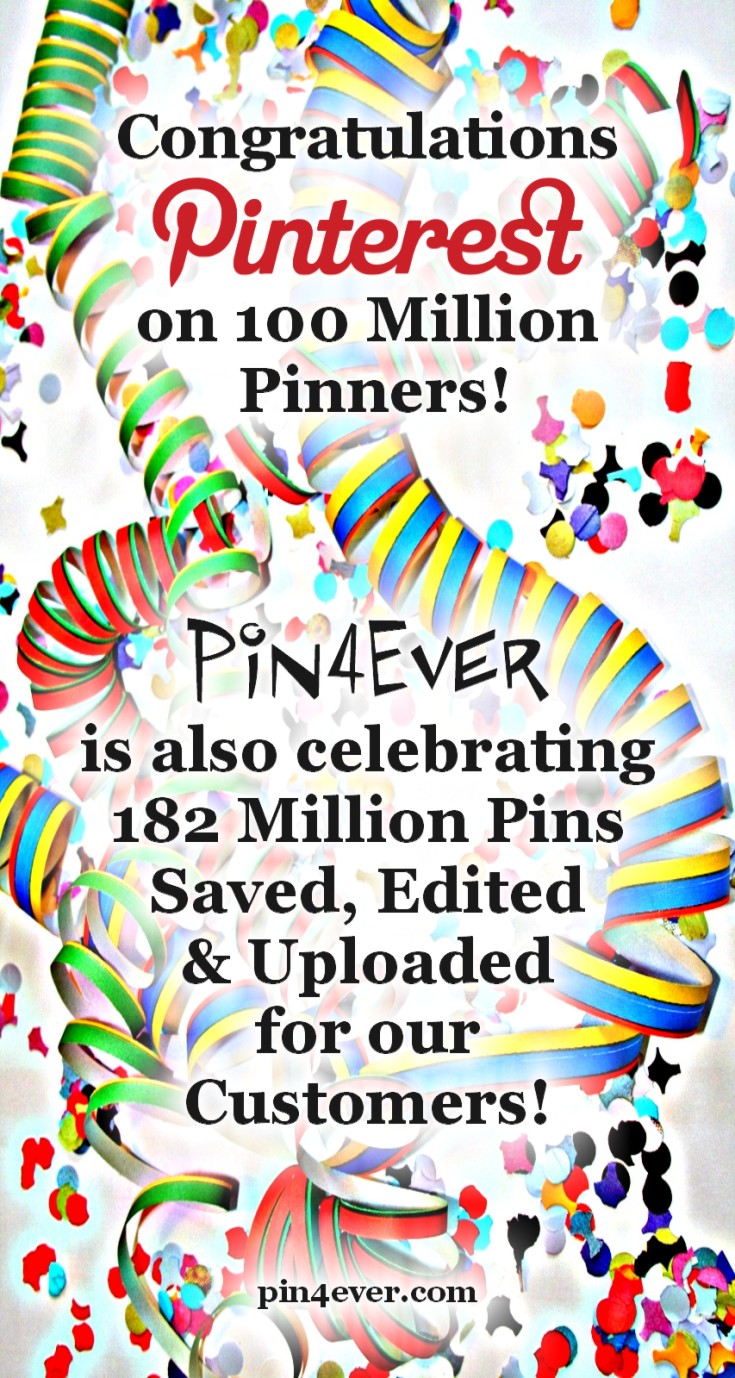
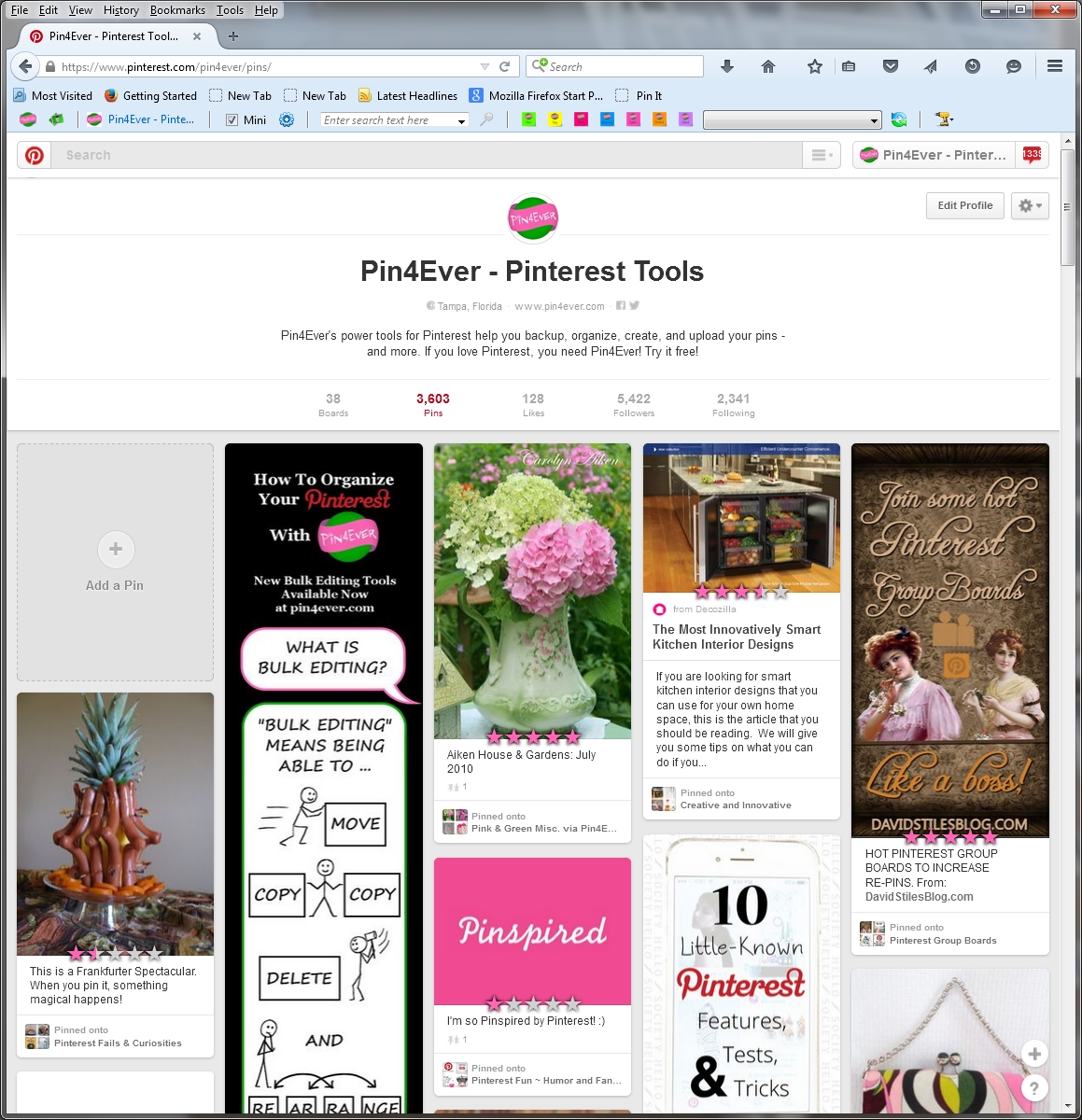
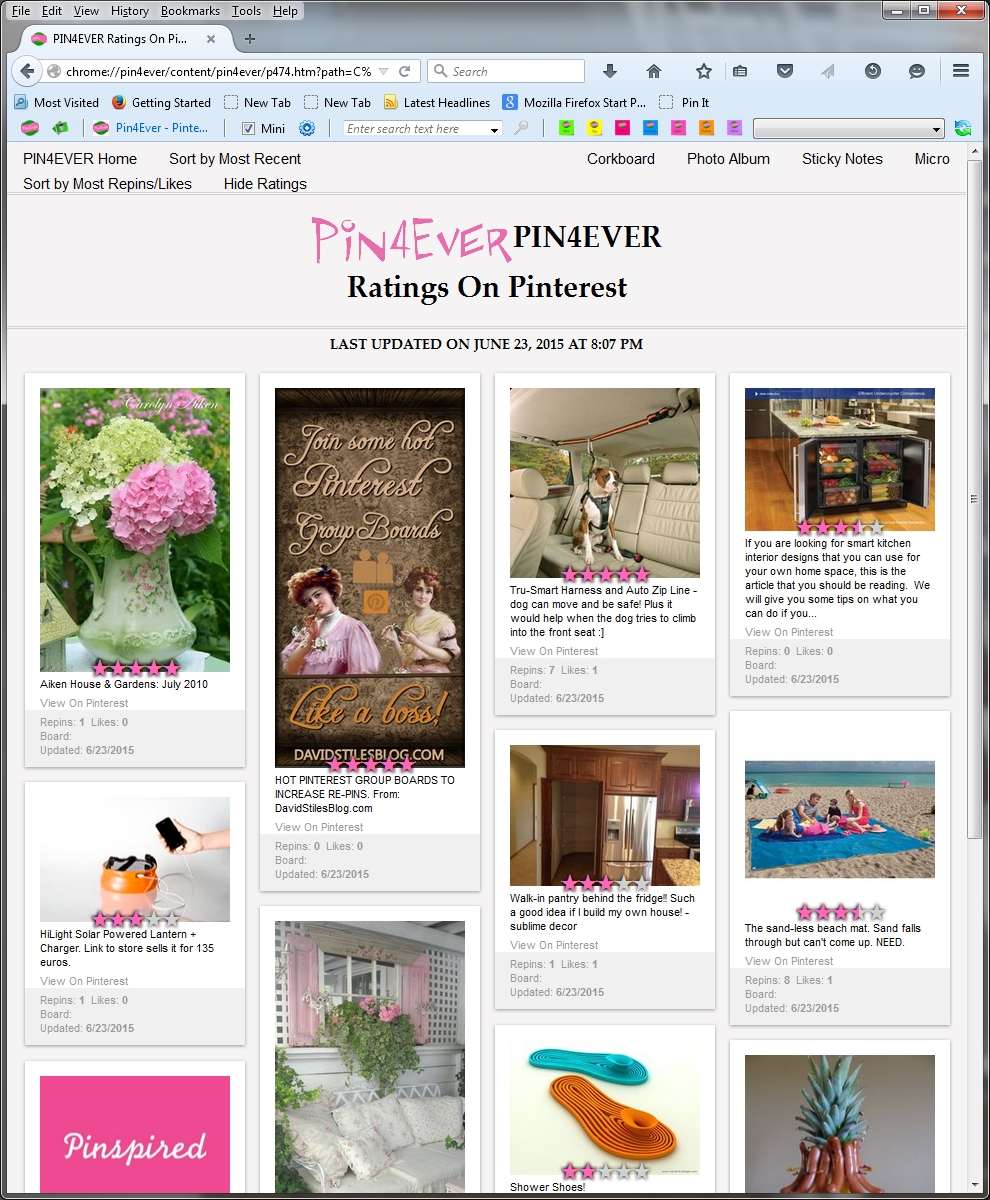






 I was recently contacted by a fellow pinner, via a comment left on one of our Pin4Ever pins. She said she had just joined Pinterest after Christmas, and had really liked the choice of “bold” background colors for viewing her boards. After a malware attack and clearing her cache, she was left with only Pinterest’s standard “ugly gray background.”
I was recently contacted by a fellow pinner, via a comment left on one of our Pin4Ever pins. She said she had just joined Pinterest after Christmas, and had really liked the choice of “bold” background colors for viewing her boards. After a malware attack and clearing her cache, she was left with only Pinterest’s standard “ugly gray background.”