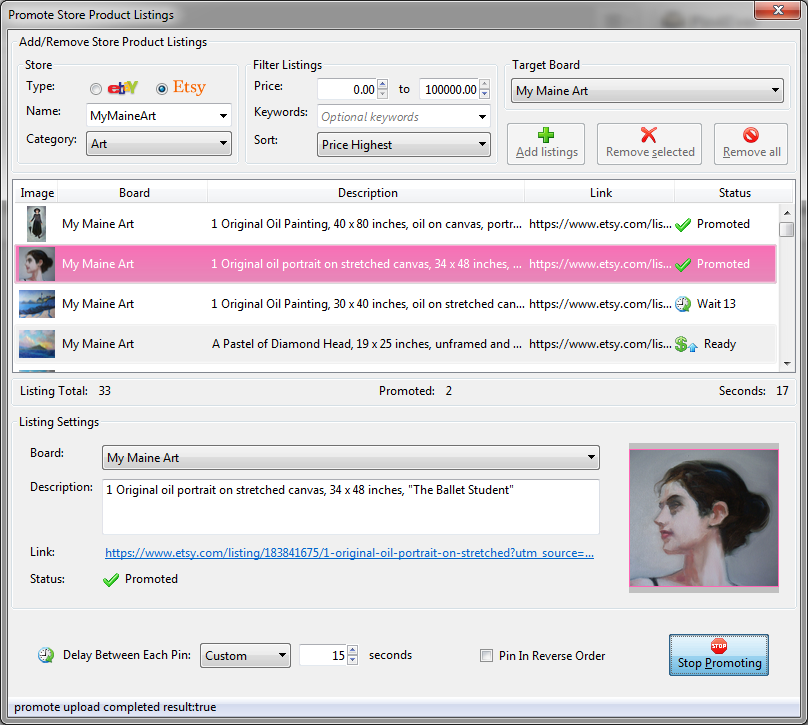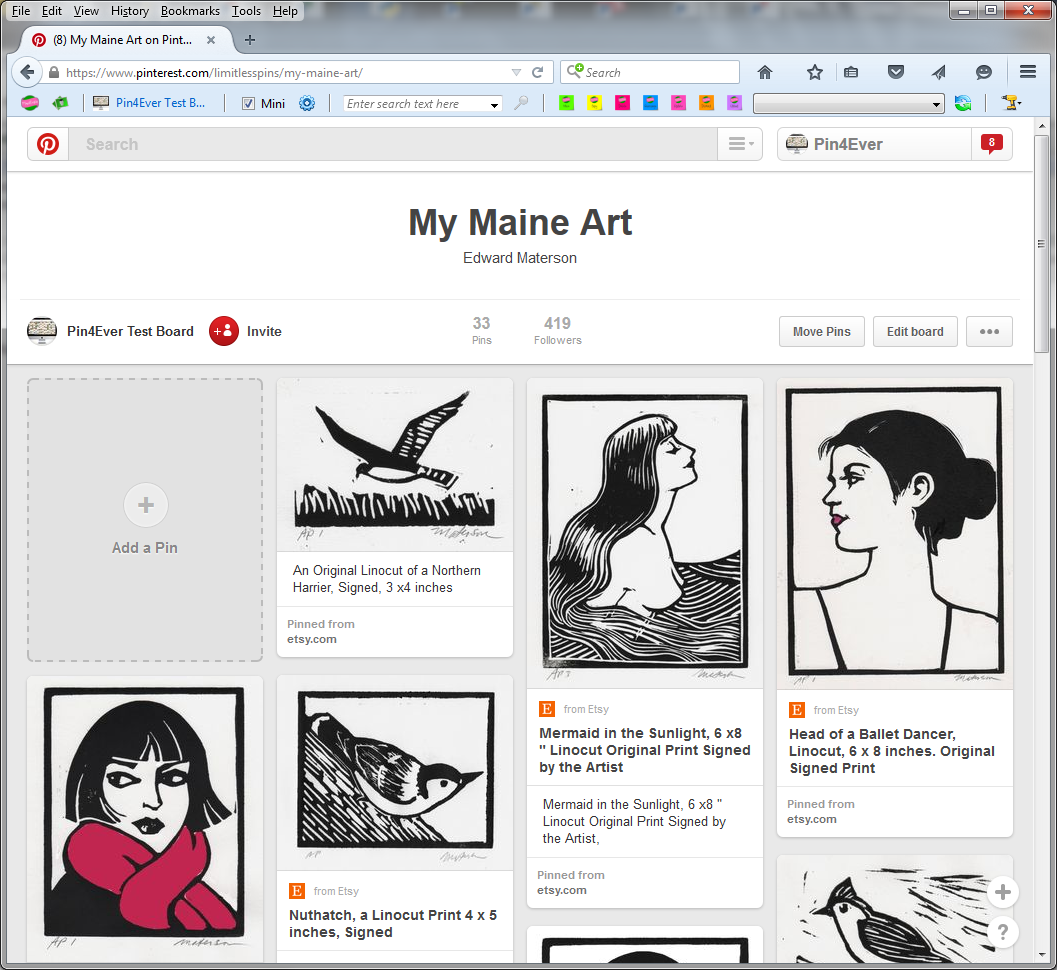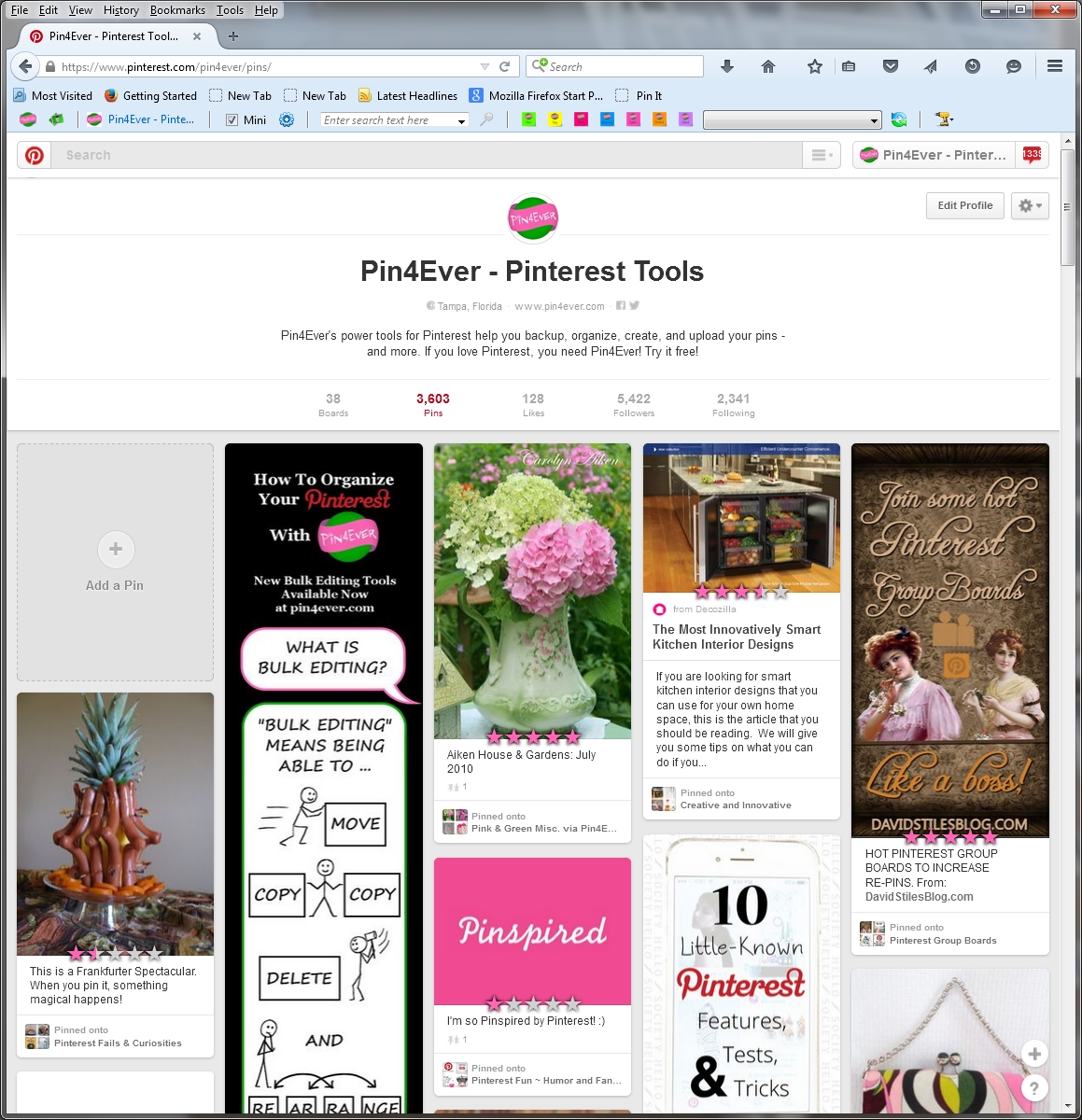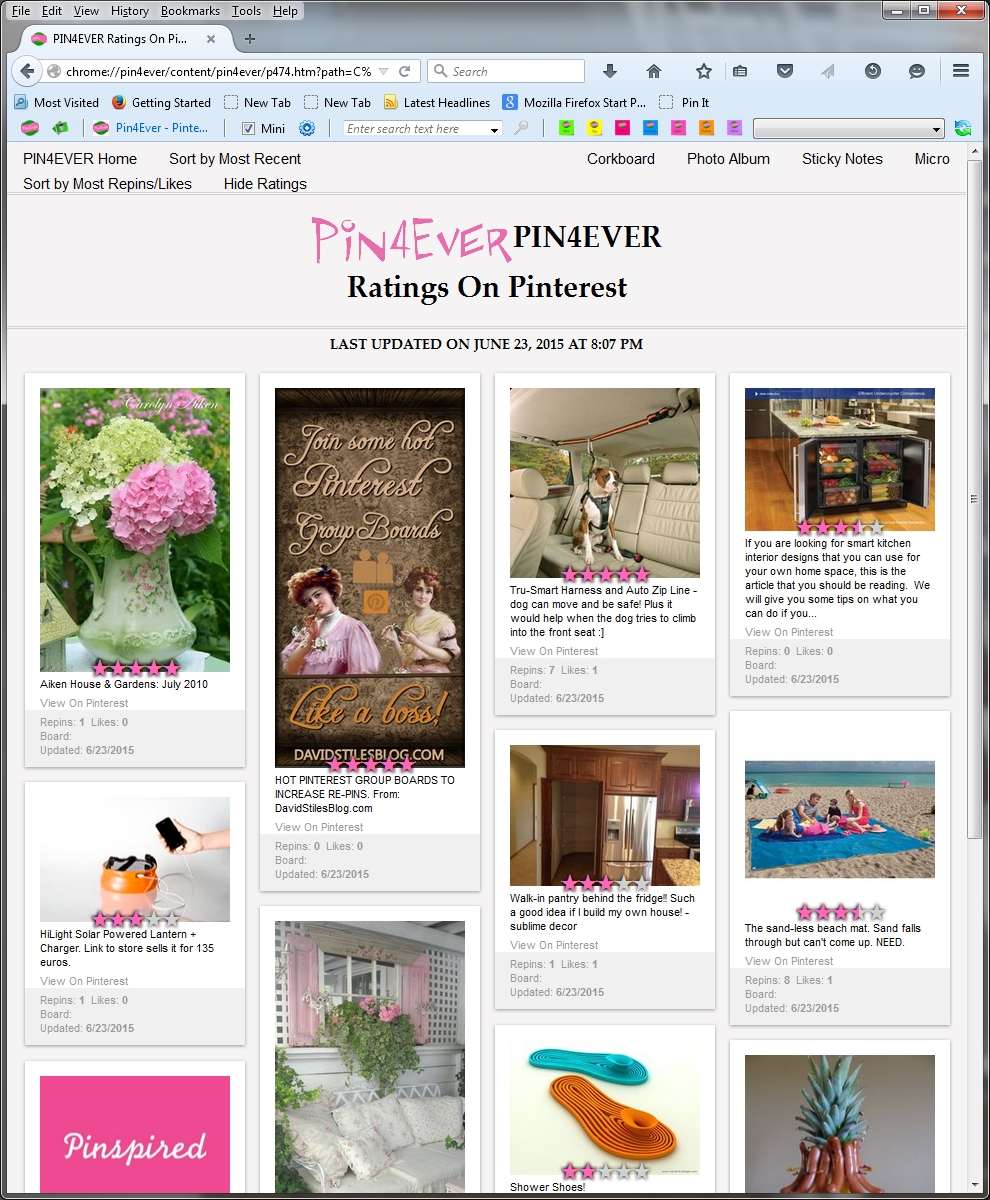Let’s face it, pinning can sometimes be a real drag… especially when it comes to the laborious task of pinning each of your online store products to try and promote them and help bring in a little extra cash. Wouldn’t it be nice if you could promote your entire eBay and/or Etsy stores on Pinterest with just a few clicks? Well that time has come! With Pin4Ever’s new Promote Products tool, you can easily pin all of your product listings from multiple stores, including eBay and Etsy, with more stores on the way.
You begin by creating some new boards on Pinterest or just use existing ones. Then click on the ![]() Promote Products button on the far right of the Pin4Ever toolbar. Then enter your
Promote Products button on the far right of the Pin4Ever toolbar. Then enter your ![]() or
or ![]() store name into the store name box. Then select the Target Board for where you want these listings to be promoted. At this point, you can just click the
store name into the store name box. Then select the Target Board for where you want these listings to be promoted. At this point, you can just click the ![]() Add Listings button, and all of your store listings will load into the list:
Add Listings button, and all of your store listings will load into the list:
You can filter the listings that are added by category, price range, and keywords, and add them in a particular sort order, such as by price or by creation date. If too many listings are coming in, just press the ![]() Stop button. You can combine listings from different stores and from different types of stores, all in one list.
Stop button. You can combine listings from different stores and from different types of stores, all in one list.
You also can select individual listings and edit their target board and/or tweak their descriptions. You can also click on their links to see the actual listing of the item.
Then you can set a delay. 15 seconds is the recommended delay so you don’t get banned for pinning too fast, although you can pin with zero seconds delay if your are pinning less than 300 pins per hour per IP address (this pin rate may change in the future based on what Pinterest allows). One final setting, you can also check the Pin In Reverse Order checkbox, which will pin from the bottom of your list to the top, so that the pins on Pinterest will wind up the the same order as your list shows.
Once everything looks right, press the ![]() Promote Listings button on the lower right, to begin pinning your listings. You can stop the listings at any time. If in the remote chance an error occurs while pinning, a
Promote Listings button on the lower right, to begin pinning your listings. You can stop the listings at any time. If in the remote chance an error occurs while pinning, a ![]() will appear in the status column of that listing, and pinning will proceed to the next pin in the list. You can click on the listing in question, to see more details about the error.
will appear in the status column of that listing, and pinning will proceed to the next pin in the list. You can click on the listing in question, to see more details about the error.
A video demo/tutorial is here to show the entire process:
You can get a free trial of Pin4Ever’s backups and several Pinterest tools for one week. After the free trial, you will automatically continue with Pin4Ever’s Free Plan, which gives you access to a number of helpful free tools, including Pin Anything, Bulk Editing (Move, Copy, Delete, and Rearrange), and now the new Pin Ratings tool.
At Pin4Ever, we’re always trying to improve the pinning experience. Please let us know if you have any feedback about which of our tools you like best, or suggestions for new tools you’d like to see.